The Steps Pane Interface
The Steps tab displays the process that prepares and extracts data. The process contains multiple distinct steps and is run for each of the Source Records in our Data Sample.
Window Controls
The following controls appear at the top of the Steps pane:
- Zoom In (CTRL +)
 : Click to zoom in by increments of 10%
: Click to zoom in by increments of 10% - Zoom Out (CTRL -)
 : Click to zoom out by increments of 10%
: Click to zoom out by increments of 10%
Contextual Menu
You can access the contextual menu using a right-click anywhere inside the Steps pane:
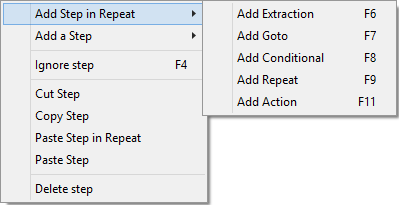
- Add a Step: Adds a step to the process. Right click anywhere in the Steps pane and select Add a Step from the contextual menu. For more information about the steps and how to use them, please refer to Steps. More options are available when a Repeat or a Condition step is selected:
- Add Step in Repeat: To add a step into the Repeat loop, right-click on the step and select Add a Step in Repeat.
- Add Step in True: To add a step under the true branch of a condition step, right-click on the condition and select Add a Step in True.
- Add Step in False: To add a step under the false branch of a condition step, right-click on the condition and select Add a Step in False.
- Add Multiple Conditions Step: To add a Multiple Conditions step.
- Add Case Step: Add a case condition under the selected Multiple Conditions step.
- Ignore Step: Click to set the step to be ignored (aka disabled). Disabled steps are grayed and do not run when in DataMapper and do not execute when the data mapping configuration is executed in Workflow. However, they can still be modified normally.
- Moving: To move a step, right-click on it and select Cut Step or use the
 button in the Toolbar. If the step is Repeat or Condition, all steps under it will also be placed in the clipboard. If there is already a step in the clipboard, it will be overwritten. To place the step at its destination, right-click the step in the position before the desired location and click Paste Step, or use the
button in the Toolbar. If the step is Repeat or Condition, all steps under it will also be placed in the clipboard. If there is already a step in the clipboard, it will be overwritten. To place the step at its destination, right-click the step in the position before the desired location and click Paste Step, or use the  button in the toolbar.
button in the toolbar.
- Delete Step: To remove a step, right-click on it and select Delete step from the contextual menu or use the
 button in the Toolbar. If the step to be deleted is Repeat or Condition, all steps under it will also be deleted.
Currently there is no Undo and Redo feature in the DataMapper module. Deleting a step is permanent!
button in the Toolbar. If the step to be deleted is Repeat or Condition, all steps under it will also be deleted.
Currently there is no Undo and Redo feature in the DataMapper module. Deleting a step is permanent! - Copy Step: To copy a step, right-click on it and select Copy Step or use the
 button in the Toolbar. If the step is Repeat or Condition, all steps under it will also be placed in the clipboard. If there is already a step in the clipboard, it will be overwritten. To place a copy of the step at its destination, right-click the step in the position before the desired location and select Paste Step, or use the
button in the Toolbar. If the step is Repeat or Condition, all steps under it will also be placed in the clipboard. If there is already a step in the clipboard, it will be overwritten. To place a copy of the step at its destination, right-click the step in the position before the desired location and select Paste Step, or use the  button in the Toolbar.
button in the Toolbar. - Viewing step details: To see details for the step, click on the step to show its properties in the Step Properties pane. Hovering over the task shows a tooltip that displays some of the details as well as the property name and comment.



