The Data Viewer
The Data Viewer is located in the middle on the upper half of the DataMapper screen. It displays the data source that is currently loaded in the DataMapper, specifically one record in that data. Where one record ends and the next starts, is set in the Data Source settings (see Record boundaries). One record may contain more than one unit: PDF or Text pages, XML nodes, CSV lines, etc.
When the Delimiter or Boundary options are set in the Settings pane, the Data Viewer reflects those changes.
Any modification of the source data by a Preprocessor takes place before the data is displayed in the Data Viewer (see Preprocessor step).
The Data Viewer lets you select data, extract them (Extracting data), and apply a condition where necessary.
How data can be selected depends on the type of source file (see Selecting data).
Once data is extracted, clicking on any Extract step on the Steps pane highlights any area from which it extracts data in the Data Viewer. You can click on the Preprocessor step to select all the steps in the extaction workflow and highlight all extracted data.
Clicking on other step types also has a visible effect in the Data Viewer:
- Clicking on a Repeat step shows where the loop takes place.
- Clicking on a Goto step shows where the cursor is moved.
- Clicking on a Condition step shows which data fulfil the condition.
Data Viewer toolbar
The Data Viewer has a toolbar at the top to control options in the viewer. Which toolbar features are available depends on the data source type.
- Font (Text file only): Use the drop-down to change the font used to display text. Useful for double-byte data. It is recommended that monospace fontsA font whose letters and characters each occupy the same amount of horizontal space. This contrasts with variable-width fonts, where the letters and spacings have different widths. be used.
- Hide/Show line numbers
 (Text file only): Click to show or hide the line numbers on the left of the Data Viewer.
(Text file only): Click to show or hide the line numbers on the left of the Data Viewer. - Hide/Show datamap
 : Click to show or hide the icons to the left of the Data Viewer which displays how the steps affect the line.
: Click to show or hide the icons to the left of the Data Viewer which displays how the steps affect the line. - Hide/Show extracted data
 : Click to show or hide the extraction selections indicating that data is extracted. This simplifies making data selections in the same areas and is useful to display the original data.
: Click to show or hide the extraction selections indicating that data is extracted. This simplifies making data selections in the same areas and is useful to display the original data. - Lock/Unlock extracted data
 : Click to lock existing extraction selections so they cannot be moved or resized. This simplifies making data selections in the same area.
: Click to lock existing extraction selections so they cannot be moved or resized. This simplifies making data selections in the same area. - Zoom Level: Use the arrows to adjust the zoom level, or type in the zoom percentage.
- Zoom In (CTRL +)
 : Click to zoom in by increments of 10%
: Click to zoom in by increments of 10% - Zoom Out (CTRL -)
 : Click to zoom out by increments of 10%
: Click to zoom out by increments of 10%
Additional Keyboard Shortcuts for XML Files:
- + (while on an XML node with children): Expand the XML Node
- - (while on an XML node with children): Collapse the XML node, hiding all its children nodes.
Contextual Menu
You can access the contextual menu using a right-click anywhere inside the Viewer window.
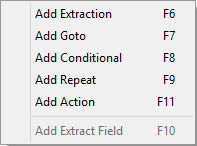
The Add Extract Field item is available only after an Extract step has been added to the workflow.