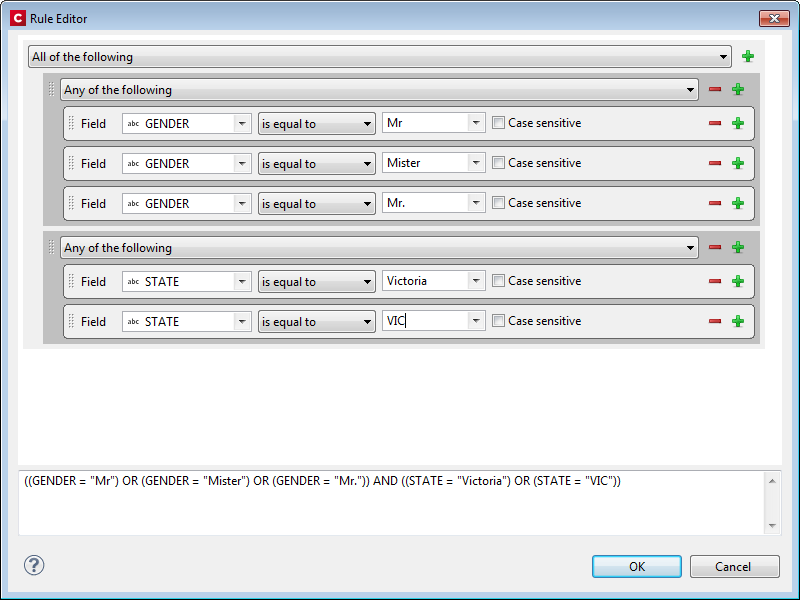Rule Editor Dialog
Use this dialog to create rules for determining whether a Finishing Options setting should be applied or not. The rule(s) apply at at Group level. There may be one rule or many rules at the same level, and there may be groups within groups, providing the ability to create quite complex nested logical structures.
Group
A group consists of one or more rules with a logic operator. Four logic choices are available at the Group level. These are:
- All of the following.
This equates to the logical operator (... AND ...)
If all of the following criteria are met, then this group resolves to TRUE. - Any of the following.
This equates to the logical operator (... OR ...)
If any of the following criteria are met, then this group resolves to TRUE. - Not all of the following.
This equates to the logical operator (NOT(... AND ...)).
If any (but not all) of the following criteria are met, then this group resolves to TRUE. - Not any of the following.
This equates to the logical operator (NOT (... OR ...))
If none of the following criteria are met, then this group resolves to TRUE.
The top level is always a group. A group can contain one or more Rules and/or Groups.
Rule
A Rule is a logic expression using a single operator or function, and their associated operand(s). The number and type of operands is dependent upon the operator or function chosen.
Rules can also have different types. The available rule types depend upon the context where the Rule Editor is used. For instance, within Job Creation, there can be data rules that are based on record data belonging to a content item, but there will also be "location rules" that deal with the position of a document within the job.
The Rule types are as follows:
- Data Rule:
This rule operates upon Data entries. Select the Data Field, then select the logical test and the associated value(s). The options available will depend upon the Data Field type, but all have at least "is equal to" and "is not equal to" to another entry as an option.
The data type specific options are as follows:- Alphanumeric data field specific selections: Whether the alphanumeric string "contains" or "does not contain" another string value, as well as whether the string comparison is to be Case sensitive or not. The comparison string could be a manually entered string, or it could be another textual data field.
- Date data field specific selections: Whether the date field is "before"or "after" another date entry, or "not before" or "not after" another date entry, or "is between" two other date entries. The comparison date(s) can be a manually entered date, or it could be other numeric data field(s).
- Numeric data field specific selections: Whether the numeric fields is "less than", "less than or equal to", "greater than" or "greater than or equal to" another number entry. The comparison number could be a specified number, or it could be another numeric data field.
- Position:
This rule operates upon the position of the selected group within the broader group. It operates at Section, Document, Document Set and Job Segment levels. The logical operators that apply a totally dependent upon what grouping the position is to apply to. - Size:
This rule operates upon the size of the selected group. This could be the amount of sub-groups contained within, or the amount of physical sheets. The logical operators that apply a dependent upon the group the size test is being applied to.
The following example shows a test to return all the adult males in the state of Victoria. It might not capture all the males (as the dataset does not contain this specific data), but it at least allows us to extract all those we can, with the information available to us: