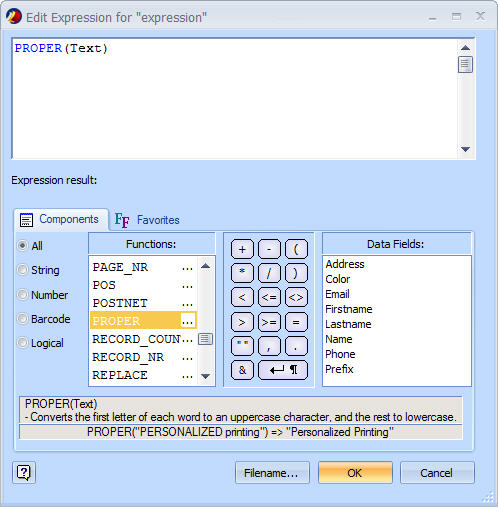
Expressions are built from the following components:
You build your expression by adding these components so they work together. You can do this manually by starting to type any of the component's name in the Expression Edit field.
The Expression Editor tries to automatically complete variable names, database fields, functions and constants for you. For example, if you type "P" in the Expression Edit field, a list of functions will automatically appear, starting with the ones with the letter P. You can use the up/down arrow keys to navigate this list and press Enter to select it from the list.
You can also add components to the expression automatically by using the function list, data field list and operators box below the Expression Edit field. For example, double-clicking on the PROPER() function will automatically add PROPER(Text) to your Expression Edit field.
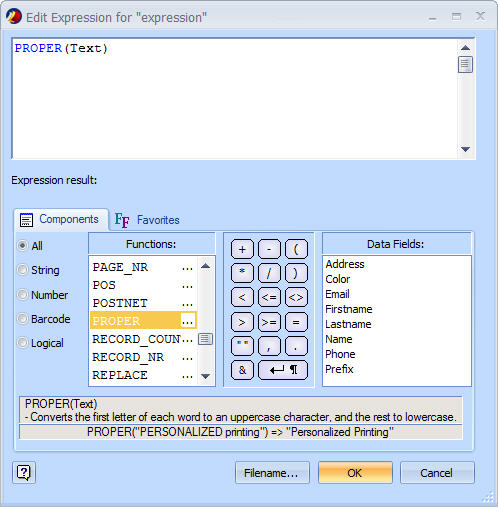
When using functions in your expression, you can use the Expression Assistant to help you fill in the function's parameters and values. To do this, click on the [...] icon next to the function name. You can also double-click on the function name in the Expression Edit field to open the Expression Assistant.
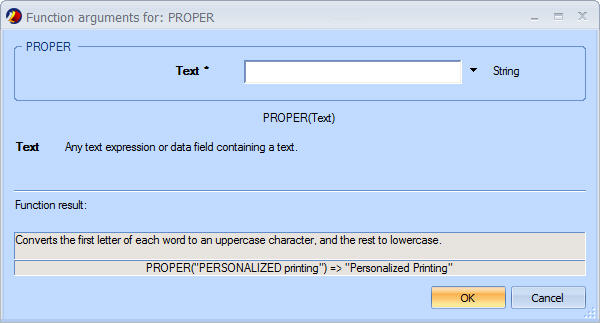
To help you to add the correct names of database fields, variables or functions, you can select those items from the pop up menu on the right hand side of the edit box.
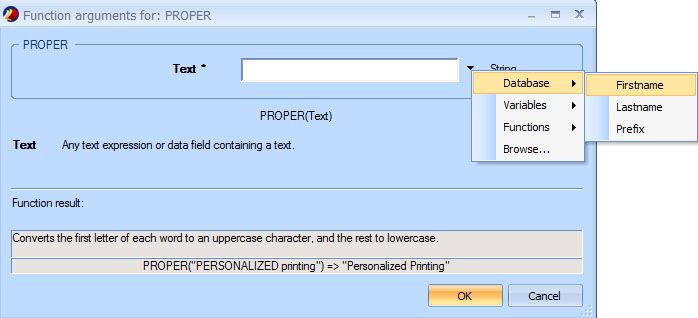
The result of the function you created here, will be pasted into the Expression Edit field. For example: PROPER ([First name]).
You can always see the result of the expression itself just under the Expression Edit field. If there are any errors in the expression or if your expression returns no result, this box will be empty. If the result is a constant such as PRINT or SKIP, or if it is a number, the result is always shown as a string of text in the Expression Results box.
If there is any error in your expression, a few things can happen:
When you click OK to save the expression and close the Expression Editor, further validation is done, and any error will be shown in the Expression Edit field as a tooltip. The expression will not be saved until you correct the error and click OK again.
You can use regular and global variables within your expression the same way you would use them in your document by entering the variable name surrounded by the variable marker (by default the @ symbol, e.g. @MyVariable@). If you attempt to use the name of a variable within its expression (such as entering @MyVariable@ while editing the MyVariable expression), this causes a "Deadlock" error, also known as a circular reference. This permits you to re-use expressions by calling their variable within another expression, as well as break up complex expressions into smaller parts.
Variables names are case-sensitive. This means that @myvariable@ is not the same as @MyVariable@, or @MyVaRiAbLe@. If you type in a variable name that does not exist, it will be created in the Variables panel and given an empty string ("") expression.