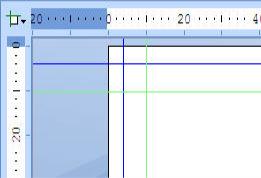Open topic with navigation
Dismiss this until next updateThis documentation has been updated
The latest version of
PrintShop Mail is currently
7.1. This documentation was updated on
2011-03-29 and covers the changes made in this version. If you are still using an older version of
PrintShop Mail, you can access its documentation by using the
Version: menu at the top-right corner of this screen.
If you wish to upgrade to
PrintShop Mail7.1, you can do so via the
Upgrade Request page. Note that in order to upgrade, you will need a valid OL Care contract as of
2010-09.
Guide Lines
Guide lines are non printing grid lines to help you to arrange and position objects. Moving or resizing objects to within a certain distance of a guide line causes the selection to snap to the line.
To add a guide line
|

|
Windows
1-Insert from the Insert menu
From the Insert menu, select Guide line
Select Horizontal or Vertical line.
Drag the mouse to the exact position where you want to place the guide line and left click on it.
2-Insert from the Ruler
Right click on the ruler. The contextual menu will show “Guide line” and “Folding line”.
Select Guide Line.
Use the horizontal ruler to add a vertical guide, and the vertical ruler to add a horizontal guide. Left clicking on a ruler adds either a guide line or a folding line, depending on the icon displayed in the top left corner of your work area.
Mac
From the View menu, select Layout Ruler. Select either a horizontal or vertical guide line.
|
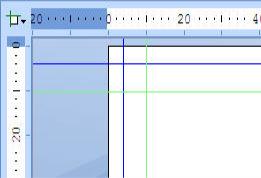
Note: When you drag a guide line, its default behavior is to snap to any existing objects. You can change this behavior by selecting or clearing the Guides Snap to Objects option in the View menu .
To set the "snap to" distance
Set the distance required for objects to snap to guide lines in Program settings, under Magnetic strength. The indicated number of points is the distance from the guide, within which an object will be drawn to the guide position.
To modify a Guide line position
- Select the Guide line.
- Right click on it.
- From the menu select “Position”.
The window will show the current coordinates of the Guide line.
- Enter the new coordinates for the line position.
To remove a guide line
It is possible to remove a guide line by dragging it to an invalid location outside the layout. The drag cursor is updated to reflect whether releasing the mouse button will move or remove the folding line. Alternatively right click on the guide line and from the menu select " Remove" .
![]()