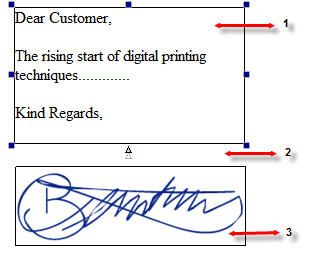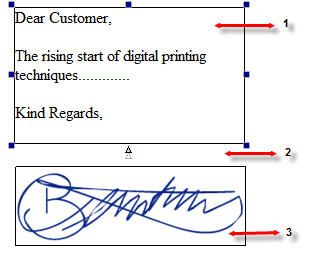Open topic with navigation
Dismiss this until next updateThis documentation has been updated
The latest version of
PrintShop Mail is currently
7.1. This documentation was updated on
2011-03-29 and covers the changes made in this version. If you are still using an older version of
PrintShop Mail, you can access its documentation by using the
Version: menu at the top-right corner of this screen.
If you wish to upgrade to
PrintShop Mail7.1, you can do so via the
Upgrade Request page. Note that in order to upgrade, you will need a valid OL Care contract as of
2010-09.
Anchored Objects
Anchored objects are items, such as images or text boxes, that are connected to each other in such a way that a change in position or size of the Master object will affect the position of any number of Child objects.
An example use of this technique is to add a signature at the bottom of a letter. If the letter has a height that changes between records, the text box could potentially be too small (the signature is too far down) or too large (the text goes over the signature). This can happen if, for example, your text box contains a variable that displays the content of a database field with text that can vary in size. Using the Anchor tool, you can force the signature (Child) to lock to the bottom of your text box (Master) , moving up and down as the height of the text object changes.
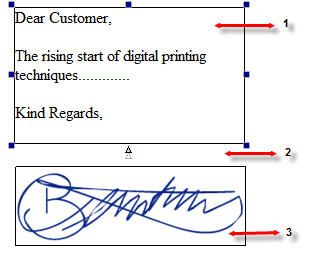
Two anchored objects: (1) the Anchor Master, (2) Distance between the Master and Child, (3) Anchored Child.
To anchor two object through the Objects Toolbar
- Select the object to be anchored (anchor Child).
- In the Object toolbar, click on the “Add or Remove Anchor” button.
- Move the mouse over another object (anchor Master).
- Left click on this object that serves as anchor Master to link the two objects together.
To anchor two object through the Properties Panel
- Select the object to be anchored (anchor Child).
- In the Properties panel, click on the Anchor property, to expand the Master Object property.
- Select the name of the anchor Master object.
When anchoring objects, the object will be highlighted in green if it is a valid anchor Master or in red if it is not.
To remove anchoring through the Objects Toolbar
- Select the anchored object (anchor Child).
- In the Objects toolbar, click on the “Add or Remove Anchor” button, to remove the anchor.
- Select the anchored object (anchor Child).
- In the Properties panel, click on the Anchor property, to expand the Master Object property.
- From the drop down menu, select the “empty” option.
A Child object can only have one Master, but a Master can have more than one Child. To change the Master of a Child object, start by removing the anchor for the Child, then add a new anchor to the other Master.
Anchor settings
Anchor settings can be changed in the Properties panel of the object.
Horizontal anchors:
- Left: The anchor Child position will be relative to the left side of the anchor Master.
- Right: The anchor Child position will be relative to the right side of the anchor Master.
- Width: The anchor Child width will be relative to the width of the anchor Master.
Vertical anchors:
- Top: The anchor Child position will be relative to the top side of the anchor Master.
- Bottom: The anchor Child position will be relative to the bottom side of the anchor Master.
- Height: The anchor Child height will be relative to the height of the anchor Master.
Default Setting:
These defaults will be selected when you first create the anchor between a Child and Master, depending on the position:
- If the anchored Child is positioned to the left of the anchor Master, the Horizontal position will be set to Left.
- If the anchored Child is positioned to the right of the anchor Master, the Horizontal position will be set to the Right.
- If the anchor Master is positioned under the Child, the Vertical position will be set to Top.
- If the anchor Master is positioned above the Child, the Vertical position will be set to Bottom.
When resizing or moving an anchored Child, it is possible to modify the distance between two anchored objects.
When an anchor Master object is deleted, the link between the Master and Child objects is broken. In the Properties panel of the Child object, Master Object property, will get the suffix “Unresolved”. To re-establish the anchor, you can either link the Child to a new Master, or create a new object and call it the same name as the previous Master.